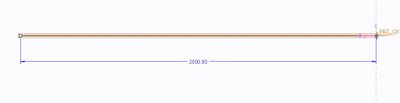Community Tip - New to the community? Learn how to post a question and get help from PTC and industry experts! X
- Community
- Creo+ and Creo Parametric
- 3D Part & Assembly Design
- Distorted/warped geometry when exporting to step f...
- Subscribe to RSS Feed
- Mark Topic as New
- Mark Topic as Read
- Float this Topic for Current User
- Bookmark
- Subscribe
- Mute
- Printer Friendly Page
Distorted/warped geometry when exporting to step file.
- Mark as New
- Bookmark
- Subscribe
- Mute
- Subscribe to RSS Feed
- Permalink
- Notify Moderator
Distorted/warped geometry when exporting to step file.
Hello all,
I am having difficulty exporting a particular part that I am working on to a step file.
The part itself is a tubular extrusion of quite a small profile (OD:2.2mm ID:1.8mm) over a relatively long length (2500mm), the part also features a very fine helical cut which runs the bulk of the length of the tube. I have adjusted the accuracy to "Relative 1.0e-04" (that's as fine as I can make it) in model properties given the fine details. When in Creo all looks as intended (see below, the helical cut adds considerably to the regen. time but this I can deal with.
What is problematic is when I export this part to a step file. The geometry appears more like a surface than a solid has some pretty horrible warping running the length of the tube (See below). Ultimately I need to transfer this part to a third party for review and this issue will have to be rectified prior to this transfer, I'm just wondering if anyone else has encountered this problem?
Solved! Go to Solution.
Accepted Solutions
- Mark as New
- Bookmark
- Subscribe
- Mute
- Subscribe to RSS Feed
- Permalink
- Notify Moderator
I think you are battling two issues:
1. Part accuracy: Relative accuracy changes the accuracy based on the size of the model. As the model gets bigger, the accuracy gets lower. Change your part accuracy to Absolute 1.0e-04. You may have to change the config option enable_absolute_accuracy to yes.
2. Import settings: Default import settings include Simplify surfaces. To check STEP file, start a new part and set the accuracy to Absolute 1.0e-04. Import the step file and select details for the import profile. Under the Surface tab, deselect Simplify surfaces.
I don't know how the CAD program of your third party will handle the STEP file. A good screen shot of the geometry for the third party to use to verify the import would be recommended.
There is always more to learn in Creo.
- Mark as New
- Bookmark
- Subscribe
- Mute
- Subscribe to RSS Feed
- Permalink
- Notify Moderator
I think you are battling two issues:
1. Part accuracy: Relative accuracy changes the accuracy based on the size of the model. As the model gets bigger, the accuracy gets lower. Change your part accuracy to Absolute 1.0e-04. You may have to change the config option enable_absolute_accuracy to yes.
2. Import settings: Default import settings include Simplify surfaces. To check STEP file, start a new part and set the accuracy to Absolute 1.0e-04. Import the step file and select details for the import profile. Under the Surface tab, deselect Simplify surfaces.
I don't know how the CAD program of your third party will handle the STEP file. A good screen shot of the geometry for the third party to use to verify the import would be recommended.
There is always more to learn in Creo.
- Mark as New
- Bookmark
- Subscribe
- Mute
- Subscribe to RSS Feed
- Permalink
- Notify Moderator
Thanks for this, when I changed part accuracy to absolute, I was not able to go below "0.0072", therefore Absolute 1.0e-04 was not possible and the lowest on the possible range did not permit a satisfactory level of detail. Incidentally is there a way to increase the range of accuracy?
The import setting adjustment however seemed to do the trick, as you say I will just have to make sure that what the third party imports is as the design intended. Thank you again.
- Mark as New
- Bookmark
- Subscribe
- Mute
- Subscribe to RSS Feed
- Permalink
- Notify Moderator
Use these config.pro settings:
enable_absolute_accuracy yes
accuracy_lower_bound 0.0001
- Mark as New
- Bookmark
- Subscribe
- Mute
- Subscribe to RSS Feed
- Permalink
- Notify Moderator
There's one more:
default_abs_accuracy 0.0001Usually the restriction I see when I'm trying to change accuracy from relative to absolute is if a model is kind of old and/or poorly defined. As I make the absolute accuracy smaller it will suddenly trigger a bunch of failed features. That's when the detective work starts...