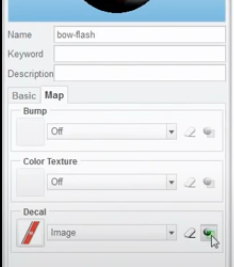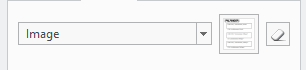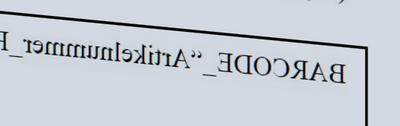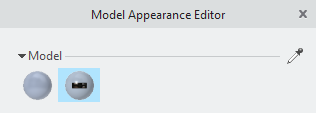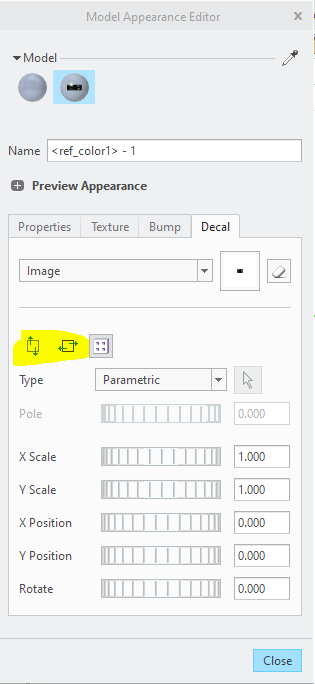Community Tip - Did you get an answer that solved your problem? Please mark it as an Accepted Solution so others with the same problem can find the answer easily. X
- Community
- Creo+ and Creo Parametric
- 3D Part & Assembly Design
- Invert/Mirror Decal Appearence
- Subscribe to RSS Feed
- Mark Topic as New
- Mark Topic as Read
- Float this Topic for Current User
- Bookmark
- Subscribe
- Mute
- Printer Friendly Page
Invert/Mirror Decal Appearence
- Mark as New
- Bookmark
- Subscribe
- Mute
- Subscribe to RSS Feed
- Permalink
- Notify Moderator
Invert/Mirror Decal Appearence
Hello.
Anyone knows why the button of edit decals are not available?
Inside my model, the decal is being mirrored and I can't edit to solve the problem.
Since it is an old part, I can't change the surface normal direction.
Old version inside YouTube video:
My Creo 7.0
Solved! Go to Solution.
- Labels:
-
General
Accepted Solutions
- Mark as New
- Bookmark
- Subscribe
- Mute
- Subscribe to RSS Feed
- Permalink
- Notify Moderator
Sorry, its been a while and I gave you bad advice. Here is the correct information:
1. Click on appearances, and edit the appearance that contains the decal.
2. Click on the eye dropper
3. Select the surface that the appearance is applied to. After that, the dialog below will show up and then you can flip the decal as required:
- Mark as New
- Bookmark
- Subscribe
- Mute
- Subscribe to RSS Feed
- Permalink
- Notify Moderator
Right click on the button next to the image drop down that shows the preview of the image. It will say "preview texture". Up will pop an image editor that can you use to manipulate the image.
- Mark as New
- Bookmark
- Subscribe
- Mute
- Subscribe to RSS Feed
- Permalink
- Notify Moderator
Hello, Chris.
I tried to edit like you suggested, using the mirror button, but it did not work.
The "save" option is disabled, so I can't guarantee that my changes are being applied.
Is this because I'm using an external image for that? The option to save the image inside the part is not activated.
Thanks.
- Mark as New
- Bookmark
- Subscribe
- Mute
- Subscribe to RSS Feed
- Permalink
- Notify Moderator
Sorry, its been a while and I gave you bad advice. Here is the correct information:
1. Click on appearances, and edit the appearance that contains the decal.
2. Click on the eye dropper
3. Select the surface that the appearance is applied to. After that, the dialog below will show up and then you can flip the decal as required:
- Mark as New
- Bookmark
- Subscribe
- Mute
- Subscribe to RSS Feed
- Permalink
- Notify Moderator
Hello, Chris.
Makes sense now, the "eye dropper" to edit only one area of the decal, not the decal itself.
It worked perfectly.
Thanks a lot!
- Mark as New
- Bookmark
- Subscribe
- Mute
- Subscribe to RSS Feed
- Permalink
- Notify Moderator
glad I could help. Just for any future people who find this thread, the "sys" was a typo on my part. Its not called that. I meant to type "eye dropper".