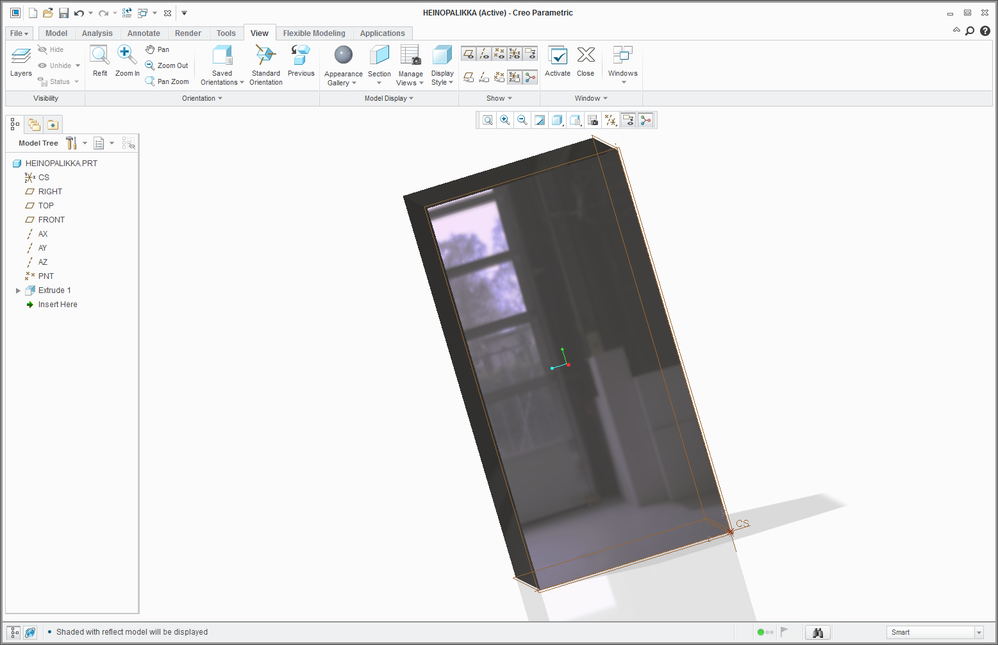Community Tip - Need to share some code when posting a question or reply? Make sure to use the "Insert code sample" menu option. Learn more! X
- Community
- Creo+ and Creo Parametric
- Customization
- How to assing .mtl file color
- Subscribe to RSS Feed
- Mark Topic as New
- Mark Topic as Read
- Float this Topic for Current User
- Bookmark
- Subscribe
- Mute
- Printer Friendly Page
How to assing .mtl file color
- Mark as New
- Bookmark
- Subscribe
- Mute
- Subscribe to RSS Feed
- Permalink
- Notify Moderator
How to assing .mtl file color
Hi,
I have would like to assign a spesific photolux color (adv-steel) for my .mtl file but the color won't show up in the model.
Here is the file that I'm trying to use
ND_RelParSet_K01 = {
Name = BFACJ
PARAMETERS =
{
Name = PTC_MATERIAL_DESCRIPTION
Type = String
Default = 'BFACJ'
Access = Full
},
{
Name = TEMPERATURE
Type = Real
Default = 0.000000e+00 C
Access = Full
},
{
Name = PTC_INITIAL_BEND_Y_FACTOR
Type = Real
Default = 5.000000e-01
Access = Full
},
{
Name = PTC_BEND_TABLE
Type = String
Default = ''
Access = Full
},
{
Name = PTC_MATERIAL_TYPE
Type = Integer
Default = 9
Access = Locked
},
{
Name = PTC_FAILURE_CRITERION_TYPE
Type = String
Default = 'NONE'
Access = Locked
},
{
Name = PTC_FATIGUE_TYPE
Type = String
Default = 'NONE'
Access = Locked
},
{
Name = PTC_MATERIAL_SUB_TYPE
Type = String
Default = 'LINEAR'
Access = Locked
},
{
Name = PTC_MASS_DENSITY
Type = Real
Default = 0.285 lb/in^3
Access = Full
},
{
Name = PTC_POISSON_RATIO
Type = Real
Default = 3.300000e-01
Access = Full
},
{
Name = PTC_YOUNG_MODULUS
Type = Real
Default = 1.010000e+07 psi
Access = Full
},
{
Name = PTC_THERMAL_EXPANSION_COEF
Type = Real
Default = 1.310000e-05 /F
Access = Full
},
{
Name = PTC_DEFAULT_APPEARANCE
Type = String
Default = 'adv-steel'
Access = Full
},
{
Name = PTC_APPEARANCE_1
Type = String
Default = 'adv-steel'
Access = Full
}
}
Solved! Go to Solution.
Accepted Solutions
- Mark as New
- Bookmark
- Subscribe
- Mute
- Subscribe to RSS Feed
- Permalink
- Notify Moderator
Hi,
I followed below mentioned steps.
- start CR3 M120
- open heinopalikka.prt
- remove all materials from the model
- save model
- exit CR3 M120
- I do not have PRO_MATERIAL_DIR option defined in config.pro
- CR3 M120 installation directory ... E:\PTC\Creo3_M120
- I created bfacj.mtl file in E:\PTC\Creo3_M120\Creo 3.0\M120\Common Files\text\materials-library directory ... I copied its contents from your original post
- I modified global.dmt file in E:\PTC\Creo3_M120\Creo 3.0\M120\Common Files\graphic-library\appearances directory ... I added adv-steel color at the end of file (55 lines copied from your global.dmt file)
- start CR3 M120
- open heinopalikka.prt
- add and assign bfacj material
- finished
Martin Hanák
- Mark as New
- Bookmark
- Subscribe
- Mute
- Subscribe to RSS Feed
- Permalink
- Notify Moderator
Hi,
insert the definition of adv-steel color into global.dmt file and ... you are done.
Martin Hanák
- Mark as New
- Bookmark
- Subscribe
- Mute
- Subscribe to RSS Feed
- Permalink
- Notify Moderator
I did exactly what you said but it's not working...
- Mark as New
- Bookmark
- Subscribe
- Mute
- Subscribe to RSS Feed
- Permalink
- Notify Moderator
Hi,
please put into zip file your Creo part and global.dmt file and upload zip file using Browse button. I will check your data.
Martin Hanák
- Mark as New
- Bookmark
- Subscribe
- Mute
- Subscribe to RSS Feed
- Permalink
- Notify Moderator
- Mark as New
- Bookmark
- Subscribe
- Mute
- Subscribe to RSS Feed
- Permalink
- Notify Moderator
Hi,
I followed below mentioned steps.
- start CR3 M120
- open heinopalikka.prt
- remove all materials from the model
- save model
- exit CR3 M120
- I do not have PRO_MATERIAL_DIR option defined in config.pro
- CR3 M120 installation directory ... E:\PTC\Creo3_M120
- I created bfacj.mtl file in E:\PTC\Creo3_M120\Creo 3.0\M120\Common Files\text\materials-library directory ... I copied its contents from your original post
- I modified global.dmt file in E:\PTC\Creo3_M120\Creo 3.0\M120\Common Files\graphic-library\appearances directory ... I added adv-steel color at the end of file (55 lines copied from your global.dmt file)
- start CR3 M120
- open heinopalikka.prt
- add and assign bfacj material
- finished
Martin Hanák
- Mark as New
- Bookmark
- Subscribe
- Mute
- Subscribe to RSS Feed
- Permalink
- Notify Moderator
AWESOME!
My problem is solved.
I think that the problem occured beacuse I had not created bfacj.mtl file in E:\PTC\Creo3_M120\Creo 3.0\M120\Common Files\text\materials-library directory. Now all the colors are correct. This saved my day!
Thanks Martin!
- Mark as New
- Bookmark
- Subscribe
- Mute
- Subscribe to RSS Feed
- Permalink
- Notify Moderator
Hi Martin,
I know this is from over a year ago, but I am having trouble with the solution in this post.
I edited the .mtl file to include the PTC_DEFAULT_APPEARANCE. I used one of the appearances that was already defined in our global.dmt.
It worked at first as I was assigning the material to new parts. But the next day when I started a new session, the appearance was overwritten to be white. When I go into the properties of the material and go to the appearance tab, the default appearance somehow got overwritten to be white.
So for example. There was a ptc_gold appearance in the golabl.dmt. I edited our .mtl file for our gold material so that the default appearance would be ptc_gold. So at first when I assign gold, the parts would be yellow. But the next day the parts would be white.
No idea why they are becoming white.
I am planning on creating a new community post for this problem.
- Mark as New
- Bookmark
- Subscribe
- Mute
- Subscribe to RSS Feed
- Permalink
- Notify Moderator
What version and build? You are the second person today to say there is an issues with assigning colors in the material files. It may be a bug in the build of Creo.
- Mark as New
- Bookmark
- Subscribe
- Mute
- Subscribe to RSS Feed
- Permalink
- Notify Moderator
Creo 3.0, M110.
Won't make the change to Creo 4.0 for a few months.
Thanks
- Mark as New
- Bookmark
- Subscribe
- Mute
- Subscribe to RSS Feed
- Permalink
- Notify Moderator
Hi,
I tested assigning .mtl file color inCreo 3.0, M110 with success.
In my E:\PTC\Creo3_M110\Creo 3.0\M110\Common Files\graphic-library\appearances\global.dmt file there is gold_ptc color. No ptc_gold color is present.
I attached bronze_mh.mtl file I used during testing.
If I changed color name in bronze_mh.mtl file to non-existing color name (I edited file in Notepad++), created new part and assigned material ... I get white colored model.
Martin Hanák