Community Tip - Your Friends List is a way to easily have access to the community members that you interact with the most! X
- Subscribe to RSS Feed
- Mark Topic as New
- Mark Topic as Read
- Float this Topic for Current User
- Bookmark
- Subscribe
- Mute
- Printer Friendly Page
Error inserting an image
- Mark as New
- Bookmark
- Subscribe
- Mute
- Subscribe to RSS Feed
- Permalink
- Notify Moderator
Error inserting an image
I am using MCP 3.0 and I cannot insert an image. If I use IMAGE block and browse to my picture nothing happens. If I open the picture in another program and copy and paste into MCP it works but then the document will not save. I get an error "File type not supported" and a log file is generated. I have tried jpg. bmp, png, tiff and nothing works. I also tried it on another computer, 1 with MCP 3.0 and 1 with MCP2.0 and still the same. Any help is greatly appreciated..

- Labels:
-
Statistics_Analysis
- Mark as New
- Bookmark
- Subscribe
- Mute
- Subscribe to RSS Feed
- Permalink
- Notify Moderator
I don't see the problem with Prime 3.0. Can you post the image (to attach files click on "Use advanced editor" at the top right of the edit dialog)?
- Mark as New
- Bookmark
- Subscribe
- Mute
- Subscribe to RSS Feed
- Permalink
- Notify Moderator
Here are some pictures.
If I add a image block and try and browse to flag image it WILL NOT insert it. If I open the flag in MS Paint and copy and paste it into MCP3 it will appear in MCP3 but I cannot save the file. If I then remove the image from MCP3 and try and save it works. This is happening on my desk computer and another computer in our lab. I also have a free MCP2 at home and the same thing happens.
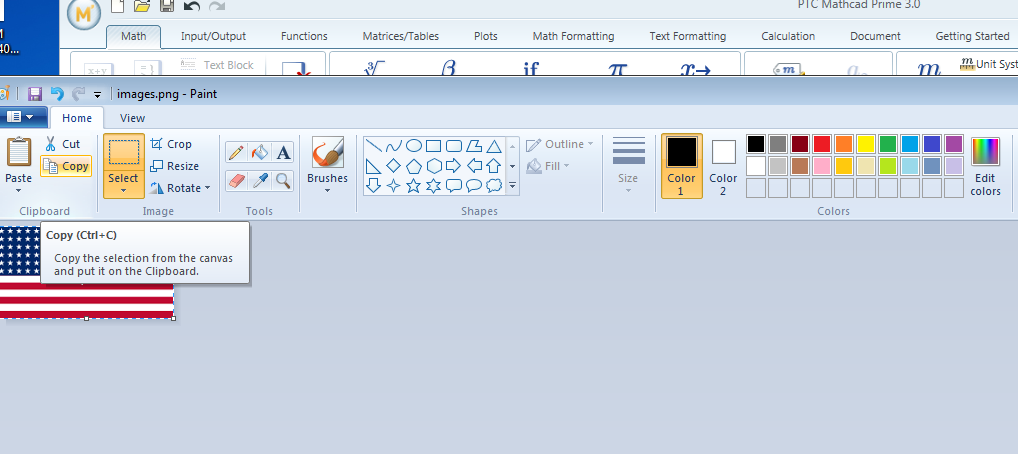
- Mark as New
- Bookmark
- Subscribe
- Mute
- Subscribe to RSS Feed
- Permalink
- Notify Moderator
I don't see the problem; it saves fine. I'm running Win 7 64bit. What OS are you on?
- Mark as New
- Bookmark
- Subscribe
- Mute
- Subscribe to RSS Feed
- Permalink
- Notify Moderator
I am running Win7 enterprise 64bit. The odd thing is it was working fine when I first created the file but now it doesn't work. whether I create a new file or try and add an image to my existing sheet. Or on any computer I try.
- Mark as New
- Bookmark
- Subscribe
- Mute
- Subscribe to RSS Feed
- Permalink
- Notify Moderator
are you using MCP3.0 or MCP3.1?
- Mark as New
- Bookmark
- Subscribe
- Mute
- Subscribe to RSS Feed
- Permalink
- Notify Moderator
I'm running 3.0
- Mark as New
- Bookmark
- Subscribe
- Mute
- Subscribe to RSS Feed
- Permalink
- Notify Moderator
1. Please send your issue to PTC's tech support by using "Mathcad Support Center":
http://www.ptc.com/support/mathcad_supportCenter.htm
http://blogs.ptc.com/2011/09/22/how-to-use-the-brand-new-online-mathcad-support-center/
2. Try to use standard "Windows update" utility and check including for Microsoft .NET Framework updates.
- Mark as New
- Bookmark
- Subscribe
- Mute
- Subscribe to RSS Feed
- Permalink
- Notify Moderator
I did. It turns out to be a FIPS security setting. My IT department had to take care of it.
- Mark as New
- Bookmark
- Subscribe
- Mute
- Subscribe to RSS Feed
- Permalink
- Notify Moderator
Sorry to bring this one back up, but I am having the exact same issue on Prime 3.1 in Windows 10.
What FIPS security setting needed to be changed? This isnt something I will be allowed to do, so I need to walk my IT department through it. Or perhaps there is a recent update that I need that fixes this?
- Mark as New
- Bookmark
- Subscribe
- Mute
- Subscribe to RSS Feed
- Permalink
- Notify Moderator
For Mathcad Prime 3.1 and later releases:
- Open the file MathcadPrime.exe.config located under Mathcad Prime installation directory, in any text file editor.
- Add the line <enforceFIPSPolicy enabled="false"/> with-in the "runtime" block. That is, just before the xml tag and </runtime> located pretty much at the end of the file. Once done, save the file and re-launch Mathcad Prime.
Excerpt from end of the file looks like this:
[...]
<startup useLegacyV2RuntimeActivationPolicy="true">
<supportedRuntime version="v4.0" ..........
</startup>
<runtime>
<gcAllowVeryLargeObjects enabled="true">
<enforceFIPSPolicy enabled="false"> <=== inserted line
</runtime>
<appSettings>
[...]
Note that this is only helpful if you are employing FIPS (Federal Information Processing Standards) policies on your system. If not, your problem is some other cause.
- Mark as New
- Bookmark
- Subscribe
- Mute
- Subscribe to RSS Feed
- Permalink
- Notify Moderator
I had the same issue (using PTC Mathcad Prime 3.1). This was such a deal breaker I almost gave up on trying to use Mathcad forever. Luckily, I found a workaround. Here's what worked for me:
1. Have a .jpg or .png file open. I recommend opening the file on Paint or similar software to allow you to easily scale the image (more below). Copy the image onto the clipboard by clicking on "Copy" or Ctl-c.
2. In Mathcad, click on the "Math" tab and then on "Text Box." This creates a text box on your work space.
3. While inside the text box, click on "Paste" or Ctl-v. This will paste the image! You can save the file without issue.
Note: It is likely that the image will have to be resized. Unfortunately, I was unable to resize it once it is pasted inside the text box. However, you can resize the image in the following two ways:
1. Resize image in the Paint program and paste it into the text box again until you are happy with the overall result.
2. You can paste image directly onto the Mathcad workspace, resize, then cut it (Ctl-x) and paste (Ctl-v) inside the textbox. DO NOT leave an image on the workspace, as it will create that saving error.





