Community Tip - Visit the PTCooler (the community lounge) to get to know your fellow community members and check out some of Dale's Friday Humor posts! X
- Community
- PTC Education
- PTC Education Forum
- Re: Can't do anything on PTC Creo 3.0
- Subscribe to RSS Feed
- Mark Topic as New
- Mark Topic as Read
- Float this Topic for Current User
- Bookmark
- Subscribe
- Mute
- Printer Friendly Page
Can't do anything on PTC Creo 3.0
- Mark as New
- Bookmark
- Subscribe
- Mute
- Subscribe to RSS Feed
- Permalink
- Notify Moderator
Can't do anything on PTC Creo 3.0
Hey!
I can just sketch a model on the PTC Creo 3.0 version but can't seem to perform basic functions like Extrude, fillet, trim and so on.
This is the error I always get.
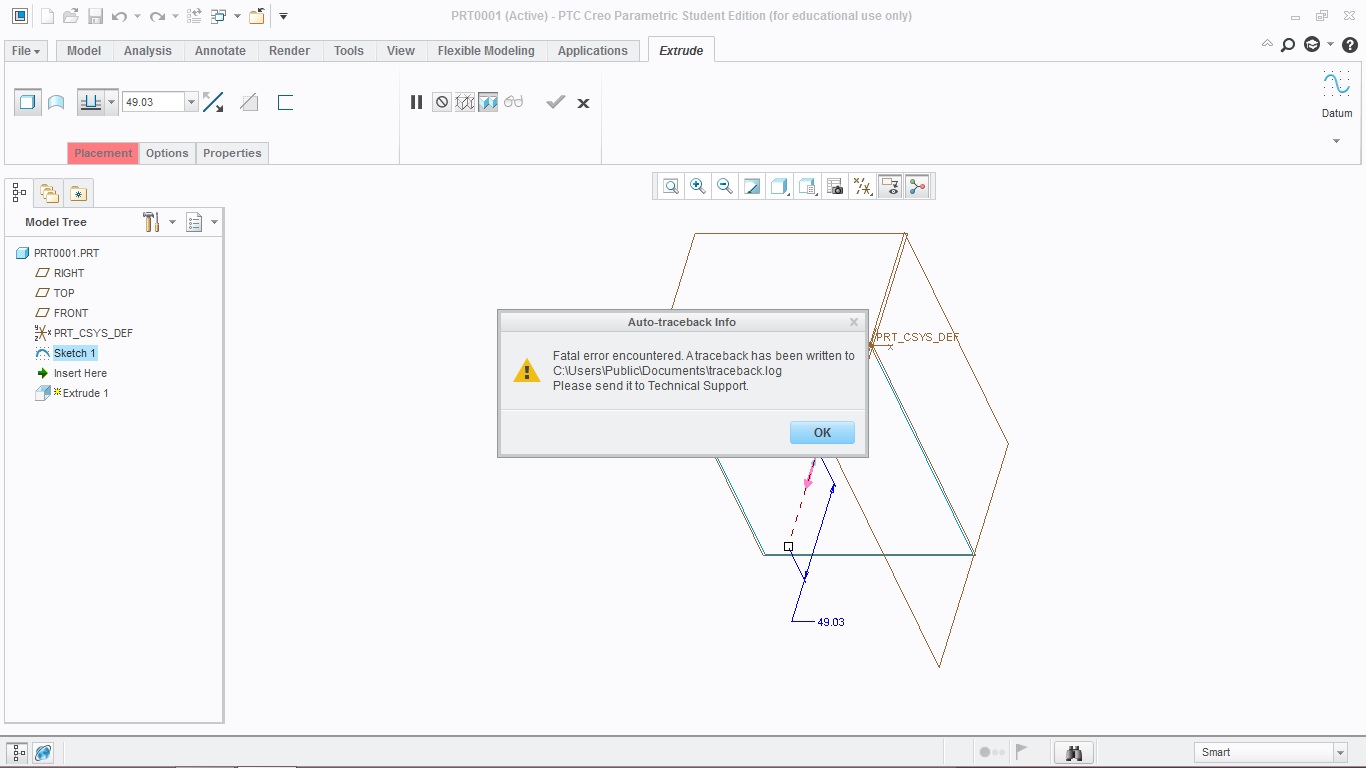
Kindly help me sort this issue.
- Mark as New
- Bookmark
- Subscribe
- Mute
- Subscribe to RSS Feed
- Permalink
- Notify Moderator
What computer, Operating system, graphics card?
Has another version been installed and overwritten?
- Mark as New
- Bookmark
- Subscribe
- Mute
- Subscribe to RSS Feed
- Permalink
- Notify Moderator
Lenovo G510 laptop, 4th gen i5 processor with 8GB RAM, Intel 4400 on board graphic card.
This is the first and only version of PTC Creo 3.0 on my machine
- Mark as New
- Bookmark
- Subscribe
- Mute
- Subscribe to RSS Feed
- Permalink
- Notify Moderator
Try the graphics config option to "win32_gdi" as in:
graphics win32_gdi
- Mark as New
- Bookmark
- Subscribe
- Mute
- Subscribe to RSS Feed
- Permalink
- Notify Moderator
Hey,
Can you suggest exactly where can I find this option. As in where do I get this option under ?
- Mark as New
- Bookmark
- Subscribe
- Mute
- Subscribe to RSS Feed
- Permalink
- Notify Moderator
- Mark as New
- Bookmark
- Subscribe
- Mute
- Subscribe to RSS Feed
- Permalink
- Notify Moderator
I can't access the link. It shows several options and I am unable to find the actual one where I can change the graphics to win 32_gdi.
Can you please direct me exactly as to where to change the setting.
- Mark as New
- Bookmark
- Subscribe
- Mute
- Subscribe to RSS Feed
- Permalink
- Notify Moderator
You need to change the option, save the change, then restart Creo.
Creo Parametric Configuration File 101 - EAC Tip of the Week https://www.youtube.com/watch?v=yqkSiXzHZp4
Copied from the Help page:
To Set Configuration Options
1. Click File > Options. The PTC Creo Parametric Options dialog box opens.
2. Click Configuration Editor. The View and manage PTC Creo Parametric options page opens with the last loaded or imported set of configuration options.
3. To display a different set of configuration options in the editor, click Show and select a configuration option set from the list.
◦ File paths of currently loaded configuration files (For example, files in Admin, Home, and Login directories and imported files)—Displays configuration options in each file with their current values.
◦ Only changed—Displays the changed but unsaved configuration options.
◦ Current Session—Displays all configuration options from the currently loaded configuration files and the options that you modified or added.
◦ All Options—Displays all available configuration options.
Show option source—Displays the Source column which contains the file path of the configuration file.
In addition to the above selected set displayed in the editor, you can also choose to display the following configuration options by selecting the checkboxes.
◦ Show options located in Favorites—Displays a list of configuration options that you added to the Favorites.
◦ Show new or modified—Displays newly added or modified configuration options that have not been saved.
4. To change the value of a configuration option, click the corresponding value in the Value column and select a different value from the list or type one.
Note: | • The default value is followed by an asterisk (*). • The status icon  indicates a change in value. indicates a change in value. |
5. To add a configuration option, do the following steps:
a. Click Add. The Options dialog box opens.
b. In the Option name box, type the option name.
c. In the Option value box, type or select a value.
d. Click OK. The Options dialog box closes. The configuration option and its value appear in the list. A green status icon confirms the change.
6. To find a configuration option and then add it, do the following steps:
a. Click Find. The Find Option dialog box opens.
b. In the Type keyword box type a search string.
c. To search options in a specific category or functional area, in the Look in list select a category.
d. To search for the string in the option descriptions, select the Search descriptions check box.
e. Click Find Now. Options that match the string or contain the string are listed under Choose option.
f. In the Choose option list, click an option.
g. In the Set value box, select a value from the list or type a different value.
h. Click Add/Change. The configuration option and its value appear in the list. A green status icon confirms the change.
i. Click Close. The Find Option dialog box closes.
7. To apply the changes click OK in the View and manage PTC Creo Parametric options page. A message box appears.
8. To apply the settings to the current session only click No. To save the settings to a *.pro file, click Yes. The settings saved to the *.pro file depend upon the current session configuration options and the location of the directory where the *.pro file is saved. For details refer to the table below.
- Mark as New
- Bookmark
- Subscribe
- Mute
- Subscribe to RSS Feed
- Permalink
- Notify Moderator
Do you want me to send you the error log which will help you crack the solution. Is there a way I can contact you through email ?
- Mark as New
- Bookmark
- Subscribe
- Mute
- Subscribe to RSS Feed
- Permalink
- Notify Moderator
Harsh,
download, unzip and put config.pro file into your startup directory.
Martni Hanak
Martin Hanák
- Mark as New
- Bookmark
- Subscribe
- Mute
- Subscribe to RSS Feed
- Permalink
- Notify Moderator
It seems PTC creo team has not yet finished their programming .




