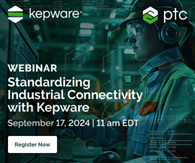Turn on suggestions
Auto-suggest helps you quickly narrow down your search results by suggesting possible matches as you type.
Showing results for
Turn on suggestions
Auto-suggest helps you quickly narrow down your search results by suggesting possible matches as you type.
Showing results for
Labels
-
Analytics
199 -
Announcements
11 -
Ask the Expert
137 -
Best Practices
211 -
Cloud
7 -
Code Examples
40 -
Coding
62 -
Connectivity
156 -
Customer Only
2 -
Design
82 -
Developer Education
249 -
EDC
53 -
Examples
198 -
Extensions
70 -
Install-Upgrade
141 -
Mashup-Widget
83 -
Roadmap
5 -
Security
38 -
Solution Central
5 -
Troubleshooting
55 -
TWX Navigate
10
Showing articles with label Mashup-Widget.
Show all articles
Featured Article
Featured Article