Community Tip - Learn all about PTC Community Badges. Engage with PTC and see how many you can earn! X
- Community
- PTC Education
- PTC Education Forum
- Re: How to Import the CAD KOP into Windchill?
- Subscribe to RSS Feed
- Mark Topic as New
- Mark Topic as Read
- Float this Topic for Current User
- Bookmark
- Subscribe
- Mute
- Printer Friendly Page
How to Import the CAD KOP into Windchill?
- Mark as New
- Bookmark
- Subscribe
- Mute
- Subscribe to RSS Feed
- Permalink
- Notify Moderator
How to Import the CAD KOP into Windchill?
Since this is a frequently asked question, I thought would create a document explaining the best practice for getting the CAD KOP into Windchill. The FTC and FRC CAD KOP's come with their own internal folder structures. This is something you can mimic in Windchill or create your own folder structure. Also, putting ALL the CAD KOP files into Windchill is not a prerequisite, since in many cases you may not use them all. Lots of teams leave them on the local machine and check them into Windchill as they are incorporated into the design.
Lets start with some ground rules to make sure their are no misconceptions.
- CAD files can only be added to Windchill using Creo
- Files are opened in Creo, saved to a workspace and subsequently uploaded and checked into Windchill as new CAD files
- CAD files cannot be added to Windchill using any of the following methods. This will create documents in Windchill and not CAD files. These options are good for any other type of electronic file, except CAD.
- New Document
- New Multiple Documents
- New Upload Documents from ZIP File
To get started, you'll need the CAD KOP files from PTC which can be downloaded from www.ptc.com/go/firstkop. Choose the FTC or FRC kit you are interested in, download the ZIP file and unzip it somewhere on your computer.
If the files are located in multiple folders and you want to import everything, here's a quick tip to get all the files into one folder to make importing much easier.
- Open Windows Explorer and navigate to your CAD KOP folder.
- Create a new folder named ALL CAD
- Run a search from the box in the upper right hand corner for *.*
- Ctrl-A to select all the files in the search result
- Sort the search results by Type and select all the PRT and ASM files
- Ctrl-C to Copy all the files to the clipboard
- Navigate to the ALL CAD folder and Ctrl-V to paste a copy of all the files into this single folder.
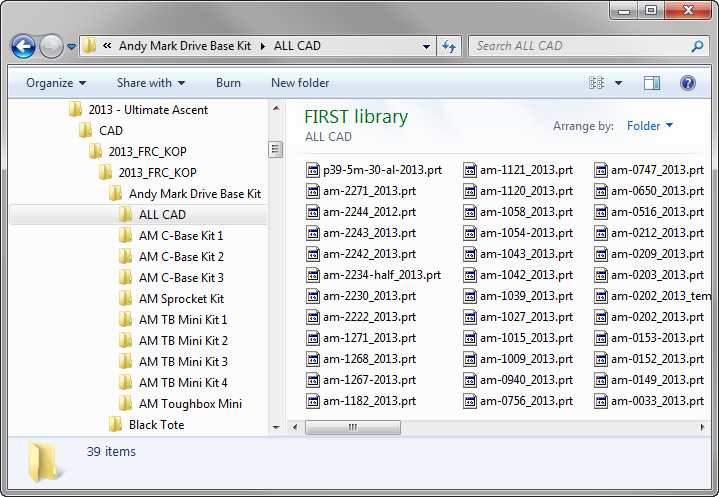
Now that you've got all your files together, we can move to Creo and import them.
- Start Creo Parametric
- Confirm you session is connected to Windchill by looking for the Windchill Cabinets and Workspace nodes in the Common Folders tab.
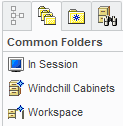
- If you are not connected to Windchill, chose File, Manage Session, Server Management. This will open the Server Management box allowing you to either connect to the server or create a new connection if you don't already have one. The server location is https://academic.ptc.com/Windchill as shown in the image below.

- Now that you're connected to Windchill, pick on Workspace in the Common Folders tab. This will open your active Workspace for your Windchill Project. I would suggest creating a new Workspace before we start. Pick on the Workspaces link at the top of the page next your project name. This will show you all the Workspaces you have for this project. Pick the orange star icon to create a new Workspace and give it name like "Import KOP". Chosing OK will automatically set this up as your active Workspace in Creo.
- Pick the name of your new Workpace in the My Workspaces table to open it.

- Choose Tools, Import to Workspace
- From the Import to Workspace window, choose the green + to add files.
- Navigate to your CAD KOP folder or your "ALL CAD" folder from earlier and select all the files you want to import.
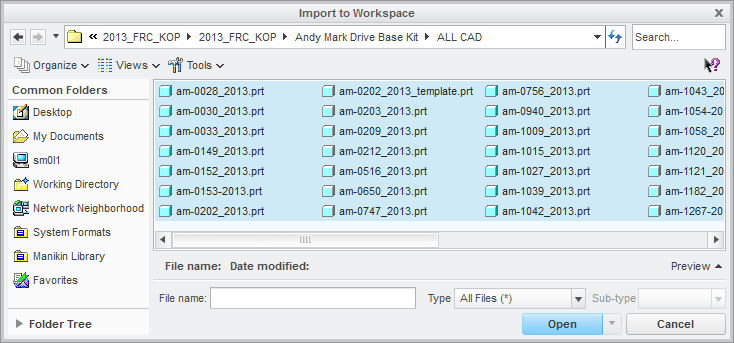
- Chose Next from the bottom of the Import to Workspace window
- This is optional, but easier to do now. Use the Select All button to pick all the items in the table. Then pick the Folder icon to choose the folder you want to put all the files into in your Windchill project.
- Pick OK to complete the import process
- With all the files in a Workspace, you're now ready to check in the files to your project. Use the Select All button again to select all the files in the workspace, then pick File, Check In from the menu. The Check In form will open with a list of all the files. Like any check in action, add a comment to the Comment box at the bottom of the window and click on Finish. Depending on the number of files you are uploading, it will take some time to complete this operation. Look for the chasing arrows in the status bar in Creo and give the application enough time to complete the upload.
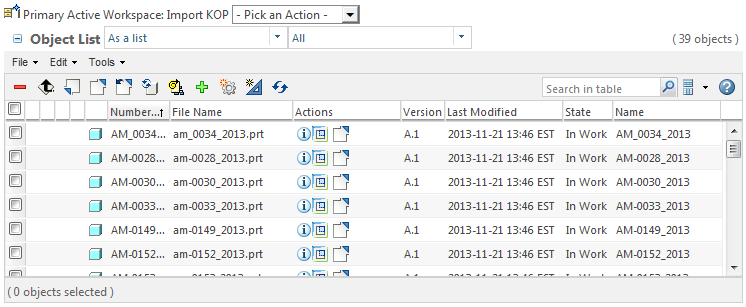
- With all the files checked in, the last step is to confirm their location in the project. Pick the Windchill Cabinets link in Common Folders tab of the Navigator, then navigate to the folder in your project. You should see all the CAD files and their 3D thumbnails in the project now.
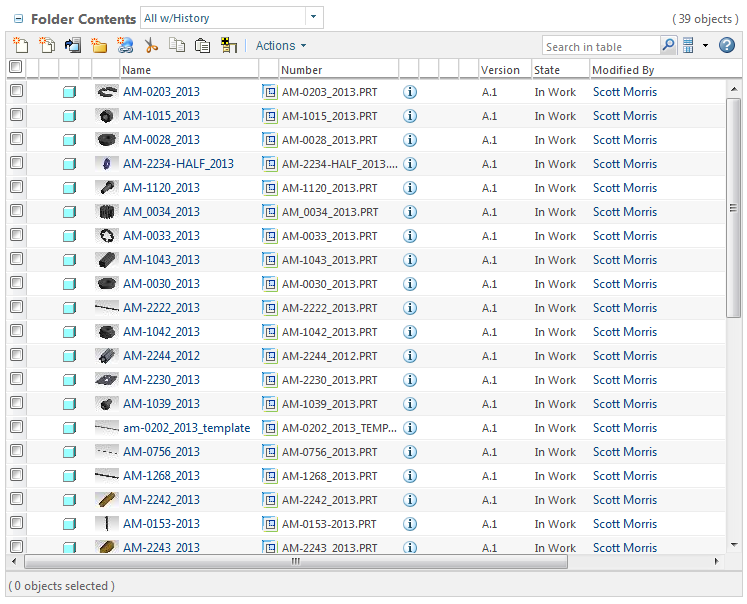
- Labels:
-
Other
- Mark as New
- Bookmark
- Subscribe
- Mute
- Subscribe to RSS Feed
- Permalink
- Notify Moderator
I am trying to help my local FIRST team use Windchill and Creo more effectively. We're doing reasonably well on the CAD, but Windchill has posed huge stumbling blocks. This document is great, and I wish I had seen before I started figuring it out by trial and error. I do have a question. Is there any way to import the CAD files and preserve their directory structure?
We've been parallel tracking the design effort while we figure things out, so we have an extensive design outside of Windchill, and I'm uploaing a fairly large assebmly with many subassemblies. I have the files reasonably well organized on my local machine, but when I save the assembly to the Windchill server, everything is in one folder and it's very hard to find the major assemblies amongst all the fasteners etc.
I'm really not looking forward to uploading the parts folder by folder, or to re-sorting everything once it's on the server, so I hope there's a way to move my folders as a set.
- Mark as New
- Bookmark
- Subscribe
- Mute
- Subscribe to RSS Feed
- Permalink
- Notify Moderator
The only way CAD can be uploaded to Windchill is via Creo and the Windchill Workspace. This requires you to open or import your files and then assign a project folder to locate it in Windchill. There is no way to read your folder structure and replicate that same strucutre in Windchill. Unfortunately, you will have to assign folders to new objects or simply Cut/Paste them to the desired folders once you have them uploaded to your Windchill project.
I did not show a screen shot of the proces in the document, but it is very easy to assign a folder to one ore more CAD files during import. You can even setup a default folder location for new objects on the last tab of the properties page for the Workspace.
- Mark as New
- Bookmark
- Subscribe
- Mute
- Subscribe to RSS Feed
- Permalink
- Notify Moderator
Hi Noa,
I have a couple of suggestions that might help reduce the work.
1. We tend to worry about folder structure less in Windchill and use sorting more to locate files we need. Sometimes it's easiest to sort by date since we're often interested in the most recently used files. We also sort by assemblies much of the time.
2. We use "Thumbnails" in commonspace oten. By hovering over the thumbnail, it offers a picture of the part and if we click on the thumbnail, we can see where the part/assembly is used and what it's used on.
3. Use the sorting in the Creo File Open window by assembly, part or drawing. Also activate the "preview" window.
4. In the file open dialog in Creo, if you know the first few digites of the file name you are looking for, you can type them and * and it will show only those files in the menu, such as was* if I'm trying to find washer.prt or washer_6-32.prt.
Hope that helps,
Josh
- Mark as New
- Bookmark
- Subscribe
- Mute
- Subscribe to RSS Feed
- Permalink
- Notify Moderator
Great points Josh. I completely forgot we added the pre-configured views for CAD Parts, CAD Assemblies and CAD Drawings making sorting, filtering and model identification quick and easy.
Depending on the number of CAD users in your Windchill project, sometimes its easier to segregate data by user and other times its easier to segregate by project. In either case, I would not create very deep folder structures in your project. That will ultimately make it more difficult to find your CAD files.
For instance, when working on the file system, I often create a folder named Assemblies and another one named Parts, put the corresponding files in each folder and configure a "search_path" entry in my config.pro file to make sure Creo can find all the files. This makes data management really easy, but it's on ME to manage it all.
When working in Windchill, I typically put all the files into a single folder and use the Views to show me the information I am most interested in. This model works the same way in the project's folder browser as it is in the Workspace letting Windchill do the data management for you.
- Mark as New
- Bookmark
- Subscribe
- Mute
- Subscribe to RSS Feed
- Permalink
- Notify Moderator
I think there is something off in the phrasing of Rule 1. The import steps don't open or save any files in Creo - the directions are to open Creo and use the integrated browser in Creo to manage the upload.
Once a connection is made between Creo and a workspace, all saved files will go to the workspace and can be uploaded from there. I think there are options to automatically save and upload.
What intial users most often miss is the need to Check In files from the workspace so that other team members can see and use them.
- Mark as New
- Bookmark
- Subscribe
- Mute
- Subscribe to RSS Feed
- Permalink
- Notify Moderator
Correct. During this process, you never have to open any of the files into Creo Parametric. You just need to import them into your project workspace, assign a project folder to them and check them into your project.
This How-To is only focused on adding the contents of the KOP ZIP to your Windchill project. It is not intended to suggest ways of using Creo and Windchill other than bulk loading many CAD files from disk.
Steps 12 and 13 identify the check in and folder assignment steps.
Happy to make updates if you have any additional feedback.
- Mark as New
- Bookmark
- Subscribe
- Mute
- Subscribe to RSS Feed
- Permalink
- Notify Moderator
I'm having some trouble with this procedure. I got as far as the "tools"-"import to workspace"-"select all" step, and it chugged away for a while. However, when it was done, there were no files listed, and if I click next, I get a message that no objects are selected. (This is step 10 above - there are no objects in the table). Opening and closing the object list seemed to populate the table at least some of the time, but when I selected them all and clicked on "next" again it brought up the same dialogue box, and an empty object list (although it acknowledges having 271 objects.. See screen shot below) I cannot get past this point. I presume I left off some critical step, but I can't seem to figure out what it is.
On a possibly related issue, I want to delete the content of an entire folder in Windchill - we had to temporarily suspend use due to compatibilty issues. I get a "resolvable conflict" error m message because some are still checked out, and when I accept the action and try again it seems to work, but when I refresh the view of the folder the files all seem to be there. Any suggestions on how to clean out the folder?
- Mark as New
- Bookmark
- Subscribe
- Mute
- Subscribe to RSS Feed
- Permalink
- Notify Moderator
Crazy guess...did you extract (unzip) the files?
- Mark as New
- Bookmark
- Subscribe
- Mute
- Subscribe to RSS Feed
- Permalink
- Notify Moderator
When you get the message about checked out objects, be sure to make sure the "fix" action is to perform an Undo Checkout on the effected items. If still having issues with it, check the status of the items in the folder and perform an Undo Checkout there first. You'll get a similar message if others have these items in their workspace and be prompted to remove them from their workspaces.
- Mark as New
- Bookmark
- Subscribe
- Mute
- Subscribe to RSS Feed
- Permalink
- Notify Moderator
I'll test the process as soon as I can to confirm there are no issues with the server.
- Mark as New
- Bookmark
- Subscribe
- Mute
- Subscribe to RSS Feed
- Permalink
- Notify Moderator
Finally managed to get back to it and try again. Nothing is checked out, but some things are in a workspace belonging to a student. The resolution offered is "remove from workspace and delete", but it doesn't work. As it happens, it's one of our most dedicated students but what would happen if it were a student who had left the team, or is unavailable for some reason? Is there a way to assign someone (coach/mentor) higher level priviledges so we can force a delete?




