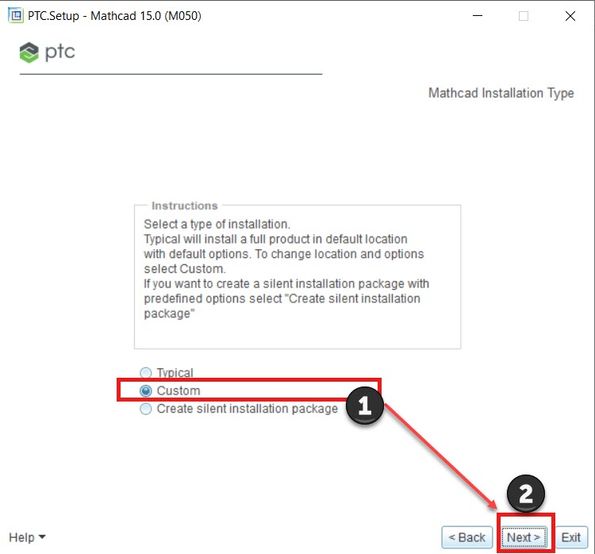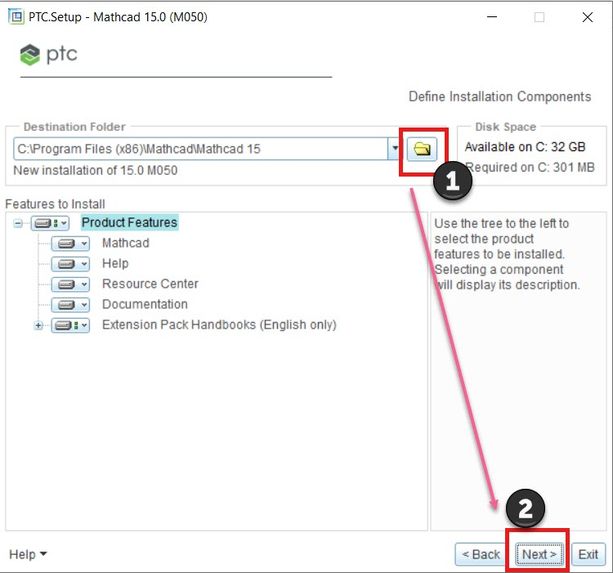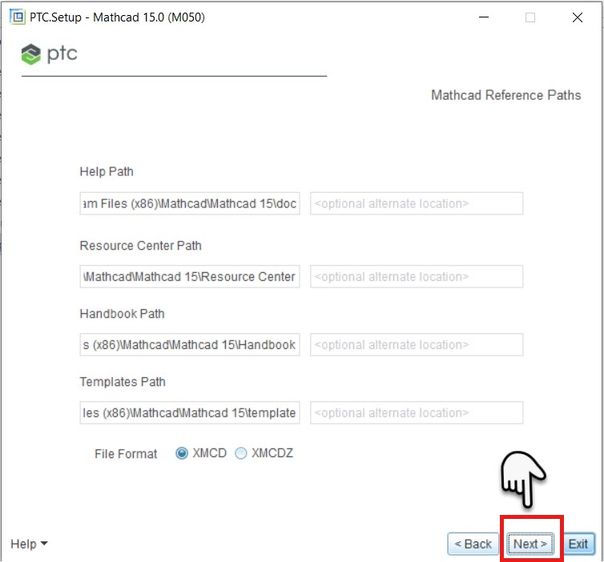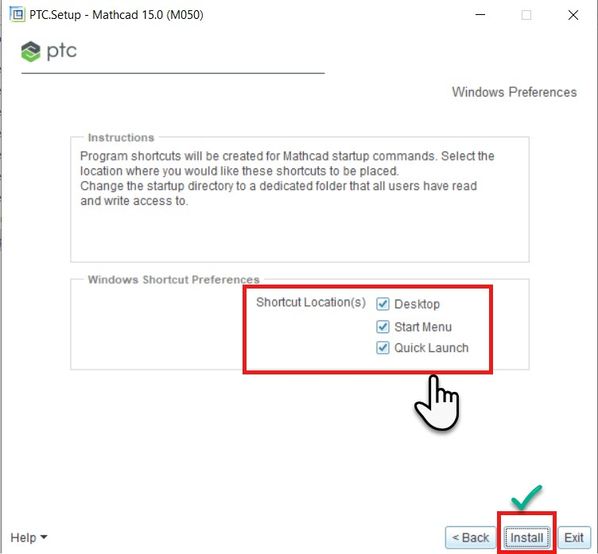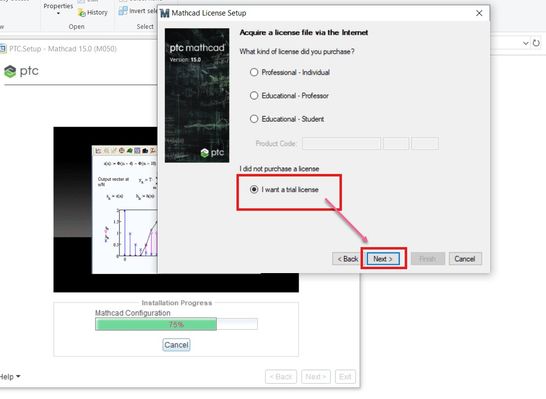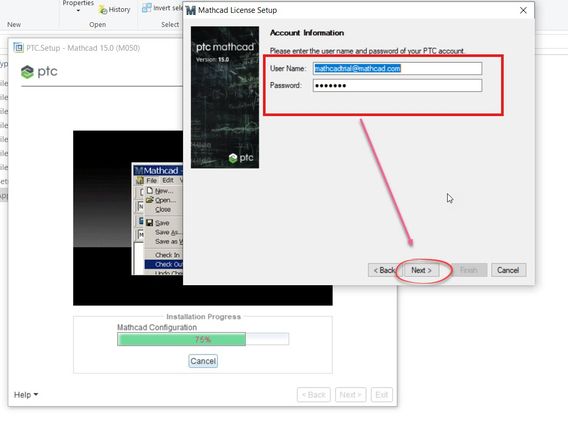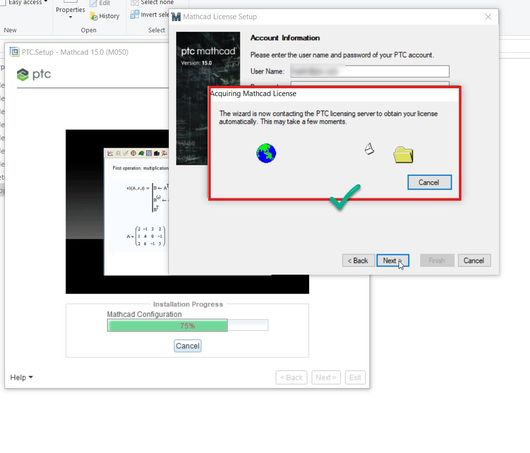Community Tip - Visit the PTCooler (the community lounge) to get to know your fellow community members and check out some of Dale's Friday Humor posts! X
- Community
- Mathcad
- Mathcad Installation
- Step by Step Installation Procedure for Mathcad 15...
- Subscribe to RSS Feed
- Mark Topic as New
- Mark Topic as Read
- Float this Topic for Current User
- Bookmark
- Subscribe
- Mute
- Printer Friendly Page
Step by Step Installation Procedure for Mathcad 15.0 Trial Edition
- Mark as New
- Bookmark
- Subscribe
- Mute
- Subscribe to RSS Feed
- Permalink
- Notify Moderator
Step by Step Installation Procedure for Mathcad 15.0 Trial Edition
Kindly Note : Effective January 1, 2022, the only version of PTC Mathcad available for subscription will be PTC Mathcad Prime 7 and future versions of PTC Mathcad Prime. After December 31, 2021, PTC will no longer have the right to sell or distribute software versions moving to end of sale due to a third-party component contained in those versions. For more details, refer note from Mathcad Product Manager.
Moving forward, the below mentioned links for Mathcad 15.0 Trial download will be routed to latest release of Mathcad Prime.
************************************************************************************************************************************************************************
Step by Step procedure to Install Mathcad 15
1. Download CD for Mathcad 15 Trial Edition. For details refer Topic
Launch windows explorer and browse to folder where Mathcad 15-EN.zip file has been downloaded.

2. Extract the downloaded folder run setup.exe as an administrator from disk or downloaded installer. This will boot up the Mathcad Installer as displayed below
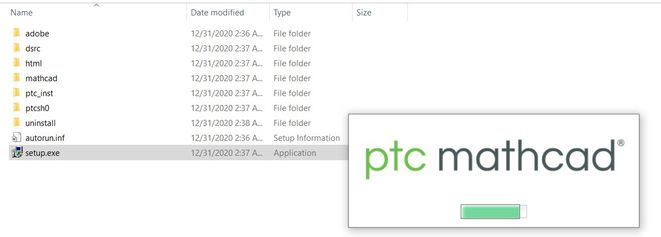
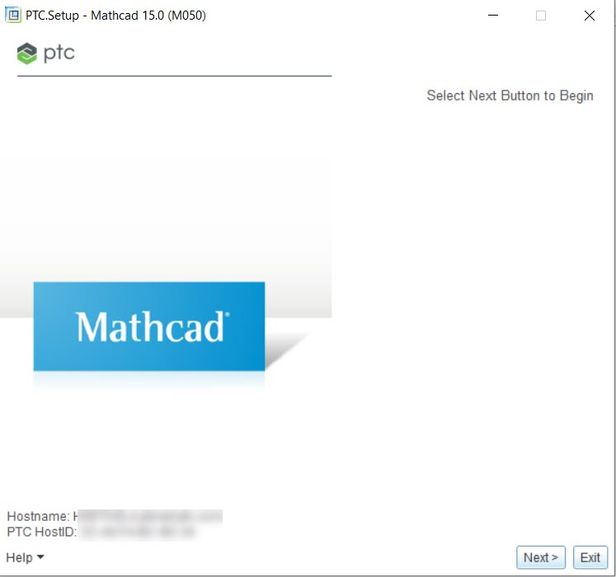
3. Select #Next and then Accept agreement by checking I accept and select #Next
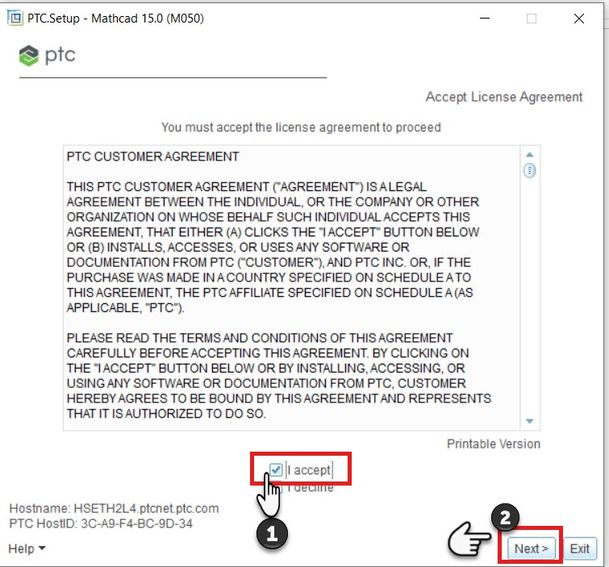
4. Select #Mathcad as product to be installed and select #Next

5. Select #Trial/New License and than Click #Next
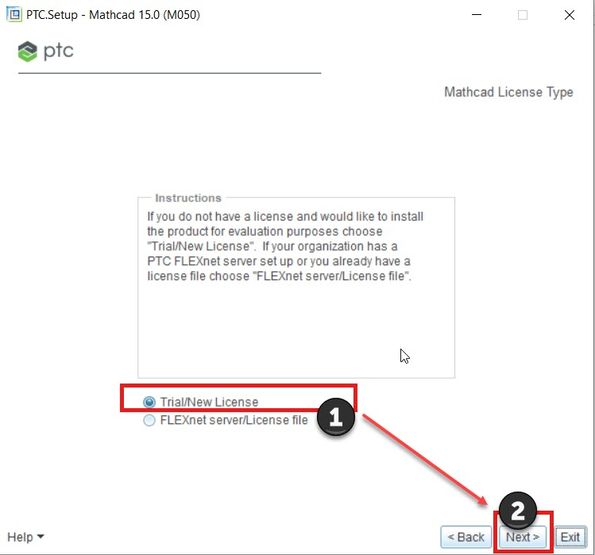
6. Select #Custom and than #Next
7. Modify "Destination Folder" (if required) and select #Next
8. You may, modify paths for Help Path, Resource Center Path, Handbook Path and Template Path (if required).
Select appropriate File Format XMCD or XMCDZ and select #Next.
9. Check/tick the check boxes to create shortcuts for Mathcad and select #Install
10. Once you trigger #Install, now we need to acquire license for Mathcad Trial via Internet. So, select #I want to Acquire a license via Internet and than #Next
11 . Here you need to select #I want a trial license and then #Next
12. In the below window "Account Information", select #Next. The account details will be auto-populated. (Note: - Account information will be prefilled within the Mathcad license setup).
13. License will be successfully acquired and then the installation will be completed.
14. Installation is successful. From the shortcut icon, you may now launch #Mathcad 15 Trial edition.
- Labels:
-
Installation
- Mark as New
- Bookmark
- Subscribe
- Mute
- Subscribe to RSS Feed
- Permalink
- Notify Moderator
no application is available here, and it stays at this step forever.
- Mark as New
- Bookmark
- Subscribe
- Mute
- Subscribe to RSS Feed
- Permalink
- Notify Moderator
The topic of this thread is on Mathcad 15, not Prime.
You should rather be looking at https://community.ptc.com/t5/Mathcad-Installation/Step-by-Step-Installation-Procedure-for-Mathcad-Prime-6-0/m-p/705277#M11. (which https://community.ptc.com/t5/Mathcad-Installation/Step-by-Step-Installation-Procedure-for-Mathcad-SUA-and-Academic/m-p/705278#M12 referred you to)
Take good notice of: "download the software and execute/run pim_installmgr_mathcad.exe and run it as an Administrator."
Success!
Luc