Community Tip - Want the oppurtunity to discuss enhancements to PTC products? Join a working group! X
- Community
- Creo+ and Creo Parametric
- System Administration, Installation, and Licensing topics
- Re: Drawing Issues - Line Weights and Images in Ta...
- Subscribe to RSS Feed
- Mark Topic as New
- Mark Topic as Read
- Float this Topic for Current User
- Bookmark
- Subscribe
- Mute
- Printer Friendly Page
Drawing Issues - Line Weights and Images in Tables
- Mark as New
- Bookmark
- Subscribe
- Mute
- Subscribe to RSS Feed
- Permalink
- Notify Moderator
Drawing Issues - Line Weights and Images in Tables
Hi all,
New Creo Parametric user here, with about a year and a half of experience on Pro-E Wildfire. My company prints most of it's drawings on regular 8.5"x11" paper, and that means there really isn't much room for the thick lines that seem to be the default when printing a drawing. I've tried to find my way into the config file to edit the pen width, but so far I've had no luck.
Also, I'm trying to insert my company's logo into the table that I'm using for title block. Is there any way to insert an image into a table?
This thread is inactive and closed by the PTC Community Management Team. If you would like to provide a reply and re-open this thread, please notify the moderator and reference the thread. You may also use "Start a topic" button to ask a new question. Please be sure to include what version of the PTC product you are using so another community member knowledgeable about your version may be able to assist.
Solved! Go to Solution.
- Labels:
-
General
Accepted Solutions
- Mark as New
- Bookmark
- Subscribe
- Mute
- Subscribe to RSS Feed
- Permalink
- Notify Moderator
Hi Sean...
The best way to "thin out" the lines is using a pen table file. There's another thread that covers some of the basics of using and configuring this file. The link to that thread is here:
If you read this and still have questions... ask them here and I'll do my best to answer.
Also, unfortunately there is no good way to add an image to a table. But I always have to hedge my bets telling someone "no" when it comes to Creo. There's USUALLY a way to do what you're asking... it's just not always the best way or the most straightforward way.
To be truthful, you can add an image onto your drawings and formats. Under the Layout tab, go to the Object command (in the Insert subtab). This inserts an OLE (object linking and embedding) item into the drawing Here you can import many types of graphics and other file types into your Pro/E drawings. Be warned that this feature can be a bit wonky. However, as you can see below, you CAN import a graphic this way. Most people opt to import their company logo and re-create it (or copy it) to a Pro/E symbol. This can be added to a format or table cell much more directly than by using OLE.
Just FYI, here's a quick graphic showing an Excel spreadsheet with a GIF graphic being imported to a Pro/E drawing. Click the image for a larger view if necessary.
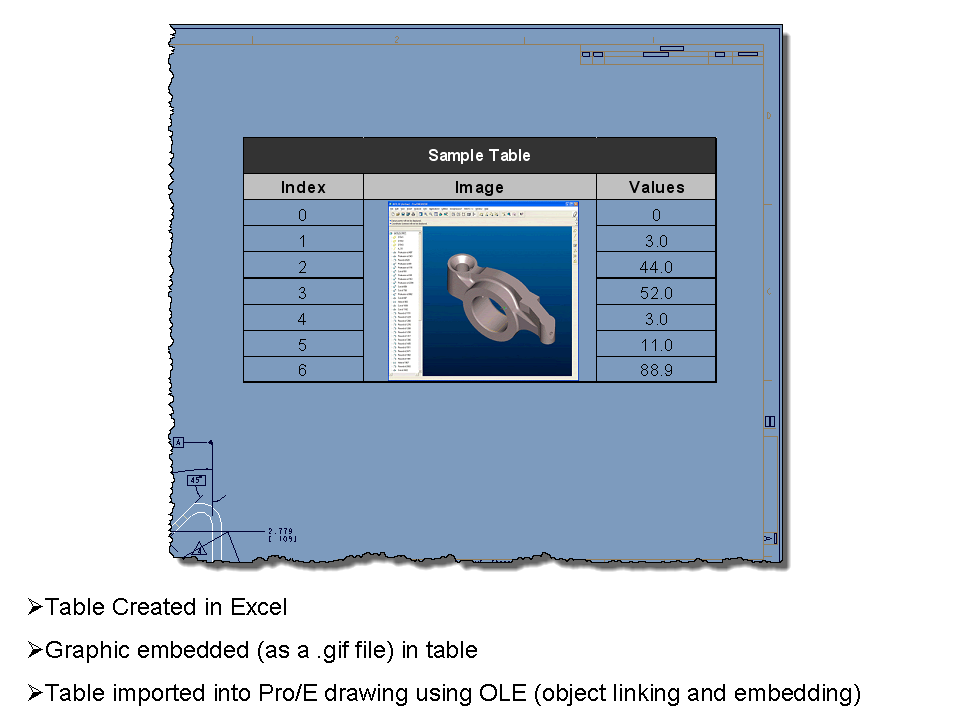
Hope this helps.
Thanks!
-Brian
- Mark as New
- Bookmark
- Subscribe
- Mute
- Subscribe to RSS Feed
- Permalink
- Notify Moderator
Hi Sean...
The best way to "thin out" the lines is using a pen table file. There's another thread that covers some of the basics of using and configuring this file. The link to that thread is here:
If you read this and still have questions... ask them here and I'll do my best to answer.
Also, unfortunately there is no good way to add an image to a table. But I always have to hedge my bets telling someone "no" when it comes to Creo. There's USUALLY a way to do what you're asking... it's just not always the best way or the most straightforward way.
To be truthful, you can add an image onto your drawings and formats. Under the Layout tab, go to the Object command (in the Insert subtab). This inserts an OLE (object linking and embedding) item into the drawing Here you can import many types of graphics and other file types into your Pro/E drawings. Be warned that this feature can be a bit wonky. However, as you can see below, you CAN import a graphic this way. Most people opt to import their company logo and re-create it (or copy it) to a Pro/E symbol. This can be added to a format or table cell much more directly than by using OLE.
Just FYI, here's a quick graphic showing an Excel spreadsheet with a GIF graphic being imported to a Pro/E drawing. Click the image for a larger view if necessary.
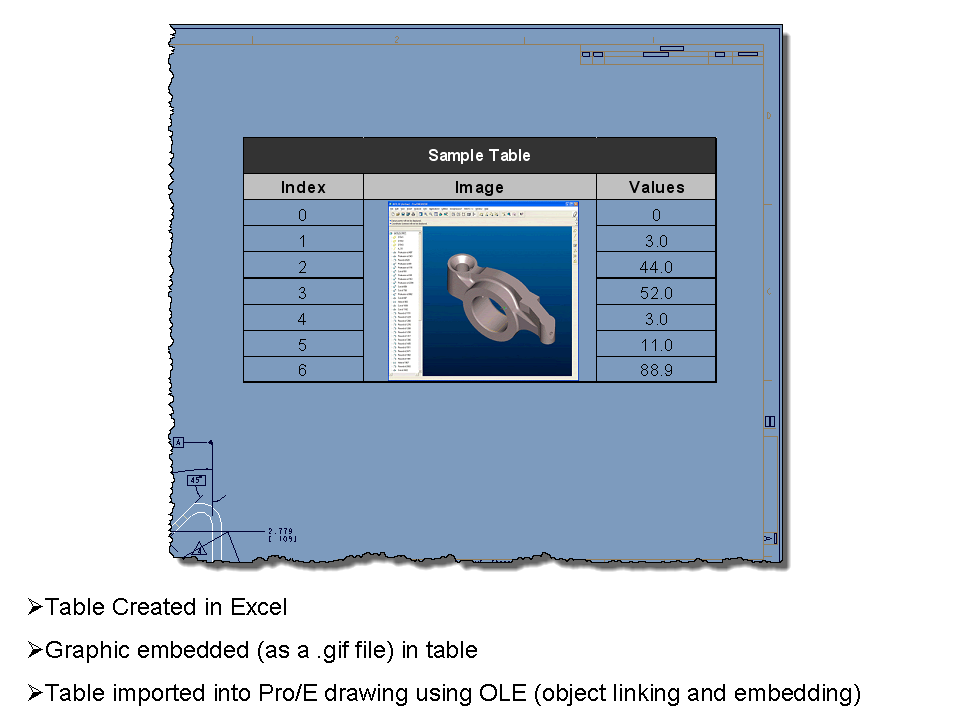
Hope this helps.
Thanks!
-Brian
- Mark as New
- Bookmark
- Subscribe
- Mute
- Subscribe to RSS Feed
- Permalink
- Notify Moderator
Brian, thank you very much for your help. However, I don't think the link pasted into your reply - leastways, I can't see it using Chrome or IE.
- Mark as New
- Bookmark
- Subscribe
- Mute
- Subscribe to RSS Feed
- Permalink
- Notify Moderator
Hi Sean...
I meant to insert a link... I must have forgotten it. There are several threads on this site which mention how to use a pen table file. None of the threads is really all-encompassing. You have to dig for the data and research a bit. If you do a search for "pen_table_file", this will pull up most of those threads. "Pen_table_file" is the config.pro option used to re-load special pen mappings to control thickness so it's a term often found in threads discussing methods of tweaking print lines.
I have a comprehensive document I've developed explaining how pen tables work and how to modify line thicknesses. It has some proprietary data in it... so I have to strip that out before I can repost it here. I'll edit the document and repost it this weekend. In the meantime, definitely review the other threads to get some background. If you have any questions after reading, just ask.
Thanks!
-Brian
- Mark as New
- Bookmark
- Subscribe
- Mute
- Subscribe to RSS Feed
- Permalink
- Notify Moderator
Hi Sean...
I've attached the document I was referring to. Pen tables aren't something we use all the time but having all the documentation in one place was a help for us. Please review the attached document and ask any questions you have. I've also attached a very, very basic pen table file for your use. I've attached the spreadsheet used to make the chart, too incase that's of use.
Thanks!
-Brian
- Mark as New
- Bookmark
- Subscribe
- Mute
- Subscribe to RSS Feed
- Permalink
- Notify Moderator
Brian,
All of this is helping immensely; the only problem now is that I have no idea how to actually access the table. I don't know how to open the config file, I'm trying to find it and honestly have no idea how I would do so. Everything that I've seen tells me exactly what to do when I find it...but I don't know where it is.
<EDIT>
Picked up a book today that shows me how to do so and now I'm feeling quite dumb, which I kind of expected. I should be all set, thank you so much for your help.
- Mark as New
- Bookmark
- Subscribe
- Mute
- Subscribe to RSS Feed
- Permalink
- Notify Moderator
Dont feel dumb, you could write a thesis on setting line weights in ProE - Im not sure anyone at PTC knows how it works because its so convoluted and archane.
To add to what Brian has provided, be aware that LINE_STYLE_STANDARD in the Drawing Options File is a game changer - it affects text color
LINE_STYLE_STANDARD=std_ansi: text color= letter_color (detail view boundaries also altered)
LINE_STYLE_STANDARD=std_iso,std_jis,std_din: text color=edge highlite_color
This can be quite useful if you want to control text seperately from everthing else lumped into letter_color
So if you are in an ISO environment, text is controlled by edge_highlite_color and in WF5 this means bright pink text on screen - clearly never tested by a human.
I thought when PTC said they were re-writing the drawing side in WF5, all this rubbish would be cleaned up and corrected. Instead they recycled it; CREO just put lipstick on it. Combine it with PDFs and youve got a dogs breakfast thats gone on right thru WF and now into CREO.
Whoevers managing the drawing side of things hasnt done users any favours - the drawing ribbon behaviour adds to this mess as well.
- Mark as New
- Bookmark
- Subscribe
- Mute
- Subscribe to RSS Feed
- Permalink
- Notify Moderator
Hi Brian,
I have yet to figure this out so maybe you can help me.
Where do you put the pen table at? What config settings do I add in order for this work? Do I print to .pdf or save as Quick Export (.pdf)?
I'm using Creo 2.0 by the way.
Thanks,
Kaci
- Mark as New
- Bookmark
- Subscribe
- Mute
- Subscribe to RSS Feed
- Permalink
- Notify Moderator
hi,
pen_table_file <path_without_spaces>
or
pen_table_file <"path with spaces but in quotes">
Example:
pen_table_file C:\ptc\creo\configs\table.pnt
I think you'll get better results while exporting drawings to PDF directly in Creo 2.0, rather than using a PDF printer.
Here is few more config options to look at:
use_8_plotter_pens yes
use_software_linefonts no
interface_quality 2
pdf_use_pentable yes
cgm_use_pentable yes
plot_linestyle_scale 1
Test these out, and see what you can get. If I remember correctly for PDF exports the interface_quality has to be set to 0 to get good results.
- Mark as New
- Bookmark
- Subscribe
- Mute
- Subscribe to RSS Feed
- Permalink
- Notify Moderator
Hi Jakub...
Interface_quality doesn't really do much for you except slow you down. You're better off keeping it at 0 unless you're exporting STEP or other translation files. The weird thing about this setting is that it affects both print/plot and exported files like STEP, IGES, etc.
Ideally you'd want to keep it set to 0 for printers and plotters while keeping it set to 3 for exports. You can do this a few different ways or manually tweak the interface settings before an important export. You can also set this option in a plot config file... and/or a step config file to change the settings accordingly.
I just wanted to throw that out there because you brought it up.
Thanks!
-Brian
- Mark as New
- Bookmark
- Subscribe
- Mute
- Subscribe to RSS Feed
- Permalink
- Notify Moderator
Hello Brian,
Nice to see you back on the boards more regularly.
You're right. Interface_quality has an effect to dxf/dwg files also. Maybe you have just found out the core of the issue that some guy, you have been talking to in the other thread, has got with STEP files.
Or maybe not... this could be worth testing out.
~Jakub
- Mark as New
- Bookmark
- Subscribe
- Mute
- Subscribe to RSS Feed
- Permalink
- Notify Moderator
Here is the definition:
interface_quality
0, 1, 2, 3
Determines the amount of work performed when checking for overlapping lines in a plot or a 2D export file, such as IGES.
- 0—Dumps lines in the interface without checking for overlapping lines or collecting lines of the same pen color.
- 1—Does not check for overlapping lines, but collects lines of the same pen color for plotting.
- 2—Partially checks edges with two vertices and collects lines of the same pen color for plotting.
- 3—Completely checks all the edges against each other, regardless of the number of vertices, fonts, or colors. Lines of the same pen color are collected for plotting.
This is very old functionality specifically to avoid pens writing over the top of each other on vector pen plotters.
I take it that this has no affect on PDF export prints. I don't see this anywhere in the PDF export options.
It is good to know on a DXF/DWG export, however, where stops and starts may affect routers and such.
- Mark as New
- Bookmark
- Subscribe
- Mute
- Subscribe to RSS Feed
- Permalink
- Notify Moderator
Yep, Antonius. I came long way to get to know about DXF/DWG files being effected by interface_quality setting. I think this is mentioned somewhere in knowledgebase.
The definition you quoted here is one of many definitions from help files to which a serious update would be very appropriate.
- Mark as New
- Bookmark
- Subscribe
- Mute
- Subscribe to RSS Feed
- Permalink
- Notify Moderator
I totally agree. The help files need an update. There are dozens of weird little options like this.
I actually do believe interface_quality affects PDF, too. As I said, it affects all printing and export types. That's half the trick to it. It has an effect even when there are no physical "pens" involved. The best way to speed up any print/plot was to set interface_quality to 0. Files that had taken 5 or 10 minutes to print suddenly came out in 30 seconds. .. and this was on a typical last printer.
Someone should take a very large drawing with numerous sheets and see what difference there is in the time to both generate a PDF and Dunphy send the file for printing. I believe you will see a difference changing the interface quality settings in both cases.
Thanks!
-Brian
- Mark as New
- Bookmark
- Subscribe
- Mute
- Subscribe to RSS Feed
- Permalink
- Notify Moderator
Hi Kaci,
to create PDF file, use Save a Copy command (Creo Parametric 2.0) and select *.pdf filetype.
Martin Hanak
Martin Hanák
- Mark as New
- Bookmark
- Subscribe
- Mute
- Subscribe to RSS Feed
- Permalink
- Notify Moderator
For 2D PDF Drawing output, I always use the Save-As>Export>PDF and run through the Options dialog (call up a saved profile). Since every client is different, I keep the print profiles in the clients config folder and copy it to the project's working folder. You can do the same with the pen tables named table.pnt! (<= important). This keeps you from having to clutter up config.pro files. It is also easier to tweak if you need a quick change for a specific part of the job, like color presentations with thin lines vs. b&w drawings with the 3 standard line thicknesses.
- Mark as New
- Bookmark
- Subscribe
- Mute
- Subscribe to RSS Feed
- Permalink
- Notify Moderator
Hi Kaci...
Several people have given answers. Some have given more pieces to the puzzle than others so hopefully you've gained some information from everyone else.
In short... you can put the file anywhere you wish as long as you note the folder location, edit your configuration options, and add that folder path to the pen_table_file setting. Or, as Antonius noted, if you make sure to leave the file named "table.pnt", you can put it in your current working directory and Creo should automatically find it.
If this still doens't work for you, please let us know.
Thanks!
-Brian
- Mark as New
- Bookmark
- Subscribe
- Mute
- Subscribe to RSS Feed
- Permalink
- Notify Moderator
Brian, we worked on this in PM. It appear there was a problem with a table that, in a metric format would print correctly, but once placed in a drawing, it would print -very- bold. Somehow, Creo did not manage the text style attribute "thickness" correctly in the drawing. 0.3mm was printing at 0.3 inch.





