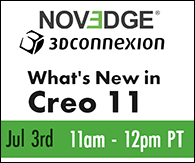Turn on suggestions
Auto-suggest helps you quickly narrow down your search results by suggesting possible matches as you type.
Showing results for
Turn on suggestions
Auto-suggest helps you quickly narrow down your search results by suggesting possible matches as you type.
Showing results for
Community email notifications are disrupted. While we are working to resolve, please check on your favorite boards regularly to keep up with your conversations and new topics.
- Community
- Creo+ and Creo Parametric
- Creo Parametric Tips
Options
- My Knowledge Base Contributions
- Subscribe
- Bookmark
- Subscribe to RSS Feed
Creo Parametric Tips
Labels
-
3D-Solid Modeling
10 -
Assembly Design
39 -
Augmented Reality
1 -
Core Modeling
3 -
Customization
13 -
Data Exchange
15 -
Detailing
27 -
Embedded Components-Multi-Body
1 -
Flex Modeling
1 -
General
1 -
Generative Design
3 -
Industrial Design
6 -
Manufacturing
17 -
MBD
16 -
MBE
3 -
Multi-body
28 -
Other
79 -
Part Modeling
60 -
Routed Systems
6 -
Simulation
26 -
Surface Modeling
4 -
System Administration
9 -
Techniques
110 -
The Third Angle Podcast
39 -
Video
146
Showing articles with label Other.
Show all articles
Announcements
Featured Article
Featured Article